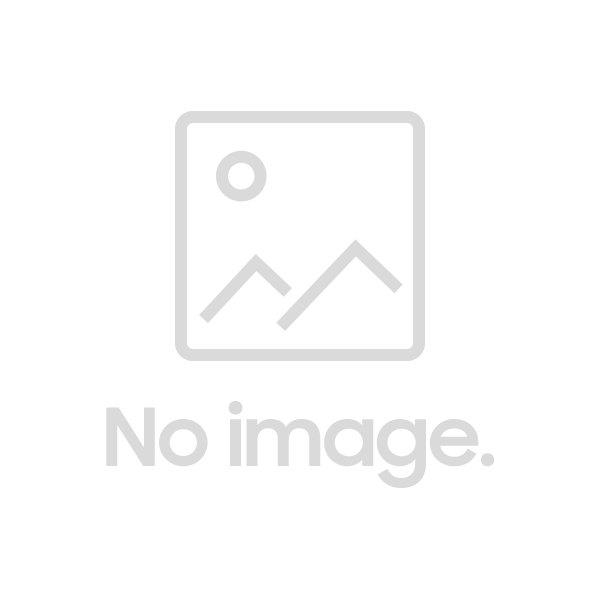Last update: Monday, Mar 31, 2025
Xeno creates a public email address for you when you sign-up. This public email address will end in @mail.xeno.app. Xeno does this for 2 reasons:
So you can forward the inquiries from your customer support email address to this Xeno public email address.
So that the messages received in your chatbox, while in delayed mode, are also forwarded to your Xeno public email address.

This is what happens when your emails are forwarded to your Xeno public email address:
If the contact is unknown (a new contact, for example), a new conversation will be created in Xeno.
If the contact emailing has already had a previous conversation with your team in Xeno, that conversation will be reopened.
How to forward your customer support emails to your Xeno public email address:
For Gmail users:
Click Settings.
Click the Forwarding and POP/IMAP tab.
In the Forwarding section, click Add a forwarding address.
Enter the email address you want to forward messages to.
Click Next > Proceed > OK.
A verification message will be sent to that address. Click the verification link in the message.
Go back to the Settings page for the Gmail account you want to forward messages from and refresh the page.
Click the Forwarding and POP/IMAP tab. In the Forwarding section, select Forward a copy of incoming mail to.
Choose what you want to happen to the Gmail copy of your emails. (Gmail recommends you keep a Gmail copy in the inbox).
At the bottom of the page, click Save Changes.
For Outlook users:
Select the Settings icon.
Select View all Outlook settings.
In the Settings dialog, select Forwarding.
Place a check mark next to Enable Forwarding.
Enter the email address that will receive the forwarded email messages (your public mail address)
If you want to keep copies of the forwarded messages in your Outlook account, place a check mark next to Keep a copy of forwarded messages.
Select Save.
For Yahoo users:
Select Settings.
Click Accounts.
Click the primary Yahoo account.
Go down and select Forward.
Enter the forwarding address (your public email address).
Select Store and Forward or Store and Forward and mark as read.
Click Verify. - A verification email will be sent to that address.
Click Save.
Please note that if you do not have a customer support email address (ie: [email protected]), you will need to create one through your email provider or register.
Now all that's left to do is go to your Deploy page and click on the Emails tab. All you need to do is add the CNAME records to your DNS manager. Depending on your email provider and your DNS provider, you may need to ask your technical team for assistance.
Great, now you're all set up! Enjoy!