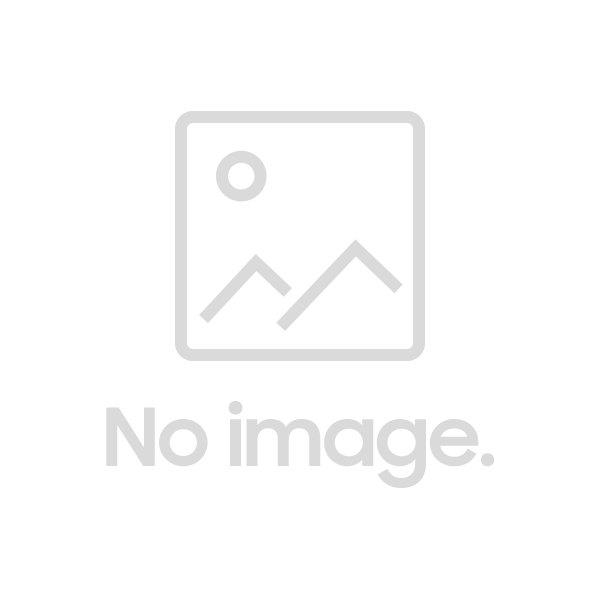Last update: Friday, Dec 20, 2024
Sometimes, when using webcams and microphones on a web browser, there are some permissions that must be granted beforehand.
Webcams and microphones can be blocked by a browser or an operating system, by default. This means that you have to allow them access before they can work properly.
To give permission to your camera and microphone, you can click on the icon in the right-hand corner of your browser, as seen on the image below:

You’ll then have these options to choose from:

This is what it looks like from Chrome users, for instance. For other browsers, please refer to this post.
To make sure your browser is working correctly, you can also do the official Google test.
Go to https://test.webrtc.org
Click the green button
This is a page created by Google (not by us). If it can't see your camera and microphone, Google is saying something is wrong with your browser.
Make sure you've tried the steps above, and reboot.
If you’re a Mac user, you might want to check your System preferences:
Go to System Preferences > Security & Privacy > Camera.
Click the box next to the browser you're using. It'll quit and reopen your browser.
Do the same for Systems Preferences > Privacy > Microphone.
For your camera:

For your microphone:

If you’re using Windows, you might want to check for system updates. This post might be helpful.
I’ve done all of that, but I can’t seem to get it set up correctly. What am I doing wrong?
If you’re still having trouble setting up your Screen Sharing and Video Chat, it might be due to a program on your computer that automatically starts up and uses your camera.
We recommend you turn off the program automatically opening at startup. Then, reboot your system.
For more info about Screen Sharing and Video calls: