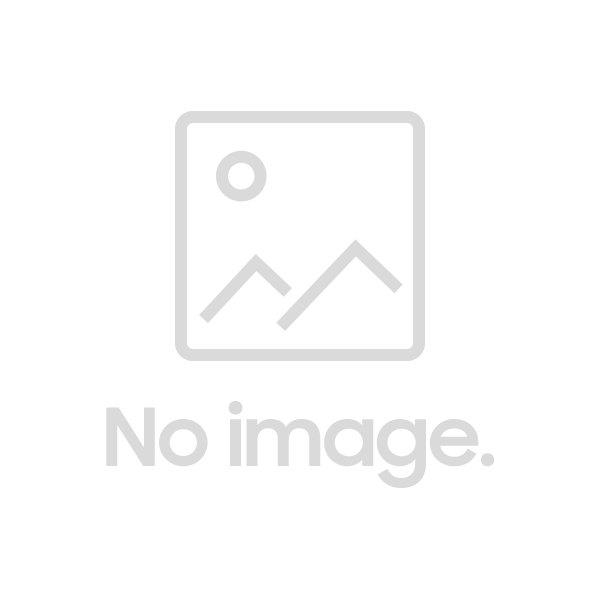فارسی
- Afrikaans
- Bahasa Melayu
- Català
- Deutsch
- Eestlane
- English
- Español
- Français
- Hrvatski
- Italiano
- Latvietis
- Lietuvis
- Magyar
- Nederlands
- Polskie
- Português
- Punjabi
- Română
- Slovenščina
- Suomalainen
- Tiếng Việt
- Türk
- bahasa Indonesia
- dansk
- norsk
- slovenský
- svenska
- čeština
- Ελληνικά
- Македонски
- Српски
- Українська
- български
- русский
- اردو
- عربى
- فارسی
- پښتو
- मराठी
- हिन्दी
- বাংলা
- தமிழ்
- ไทย
- 中文(中国)
- 中文(台灣)
- 日本語
- 한국어